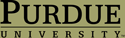Creating PDF Files
Sat, 05/03/2008 - 14:20 — admin
Portable Document Format (PDF) is a file format created by Adobe Acrobat and useful for sharing printer ready versions of documents. Unlike when files are shared between different productivity applications (i.e., word processing, spreadsheet) or different versions of the same productivity software, the same layout and typographic styles are maintained regardless of the computer environment. What the author sees when creating a PDF is exactly what the receiver of the file sees and can print out on their computer. Consequently, PDFs are particularly useful for sending resumes, cover letters, and other business documents where layout and presentation is critica. Writers want all of the effort they put into formatting professional-looking documents to be maintained.
PDFs are typically viewed using Adobe Reader (which is free to download). However, Adobe Reader will not produce PDFs. As you will soon be submitting drafts of cover letters, resumes, and other documents in PDF format, make sure that you can successfully generate a PDF using one of the following means:
- Adobe Acrobat Professional, Standard, or Elements are three versions of Adobe's productivity program for producing PDF files. These programs are not free and do not generally come installed when purchasing a computer. However, some public computer labs (i.e., most of Purdue University's main campus labs) may have Acrobat Professional installed. When Acrobat Professional is available, from your word processor or browser (or any screen that can be printed), select File -> Print. On a PC, you will be able to select, under Printer Name, "Adobe PDF" instead of sending your file to a printer. (See the figure below.) On a Mac, you will see a button "Save as PDF" on the print dialog box. In both cases, you will be asked where you want the created PDF to be stored.
- Adobe offers a free PDF trial service online. However, you may need to produce PDF's more than allowed by the free trial.
- CutePDF is a free application which you can download and install on your home computer.
- Google Docs: You can use these free applications (word processor, spreadsheet, and more) for collaboration and, conveniently, to export a document file to PDF format. (Upload your Word document, for example, then export it as PDF later.)
- OpenOffice is a free, full-featured, open source office productivity suite comparable to Microsoft Office that has PDF generation built in. From within OpenOffice, choose File->Export as pdf
- Printer-friendly version